Estimated reading time: 6 minutes
Hi, Today, I decided to install an unattended vCenter (vCSA) server appliance. You can use the CLI installer to perform a silent deployment of a vCenter Server appliance on an ESXi host or vCenter Server instance.
The CLI deployment process includes downloading the vCenter Server installer on a network virtual machine or physical server from which you want to perform the deployment, preparing a JSON configuration file with the deployment information, and running the deployment command.
Steps:
Step 1– Register your vCenter Server appliance A and PTR record on your DNS server. Like this: vc01.khoshraftar.com. Then:

Step 2– You can choose where you want vCSA installed, on one ESXi or one existing vCenter. I will be installing it on an ESXi. Then:
Step 3– Download vCSA ISO, mount it, and navigate to \vcsa-cli-installer\templates\install. This folder contains JSON configuration files, which you can edit and then use with the vCSA command line installer. The JSON files, used in conjunction with command line parameters, provide a way to run an unattended vCSA installation. Then:
I selected the embedded_vCSA_on_ESXi.json file to match the deployment type that I wanted.

Step 4– Copy the selected JSON file (embedded_vCSA_on_ESXi.json) to a local folder on your computer; where you’re running the installer from. Then:
I copy it here, then:
C:\Users\Administrator\Downloads\source\embedded_vCSA_on_ESXi.json
Step 5– Using Visual Studio Code or Notepad ++, edit the JSON file as follows. Refer to this link for a complete list of parameters. Then:
Sections 1: Target ESXi Server details.
| Hostname | The FQDN or IP of the ESXi host on which vCSA is installed. |
| Username & password | The credentials needed to access the ESXi. |
| Deployment.network | The portgroup to which vCSA Management connects. |

Sections 2: vCSA deployment details
You must provide the ‘deployment_option’ key with a value, that will affect the vCenter Server Appliance’s configuration parameters, such as the vCenter Server Appliance’s number of vCPUs, the memory size, the storage size, and the maximum numbers of ESXi hosts and VMs which can be managed. For a list of acceptable values, run the supported deployment sizes help, i.e. vcsa-deploy –supported-deployment-sizes.
| thin.disk.mode | Determines if the vCSA’s disks are created using thin disk mode. |
| Deployment.option | Refer to this to review the available deployment types. |
| Name | The name assigned to vCSA’s VM; is displayed in the inventory. |

Sections 3: vCSA network details
| ip.family | The IP version used (4 or 6) for the network configuration. |
| mode | Determines if static and dhcp network settings are used. |
| ip | The IP address assigned to the vCSA. |
| dns.servers | A comma-separated IP address list of DNS servers configured on vCSA. |
| prefix | Subnet mask in prefix format (Ex. 255.255.255.0 = 24, 255.255.240.0 = 20). |
| gateway | The IP address of the default gateway set on vCSA |
| system.name | The FQDN (hostname) for the appliance. |
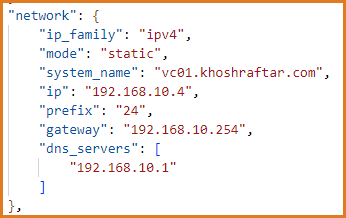
Sections 4: vCSA OS
| password | The root password is used to access vCSA’s via SSH, VAMI, or otherwise. |
| ntp_servers | Set your NTP server IP address |
| ssh.enable | Set to true to enable SSH access by default. |

Sections 5: SSO details
| password | This is the password for administrator@vsphere.local. |
| domain-name | The SSO domain name (you can leave it as is). |
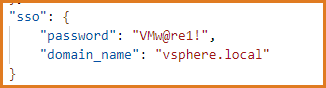
Step 6– Open an administrative command prompt and navigate to \vcsa-cli-installer\win32 on the mounted ISO image. Then:

Step 7– Perform an Installation using vcsa-deploy install. Then:

vcsa-deploy install --no-ssl-certificate-verification --acknowledge-ceip --accept-eula C:\Users\Administrator\Downloads\source\embedded_vCSA_on_ESXi.json
Deploying vCSA OVF. Then:

And the Final result.

Finally, you can find your logs file from here:

Finish 🙂