Today, I want to install Nested Proxmox on ESXi. First:
What is the purpose of Proxmox?
Proxmox VE is an open-source server virtualization platform to manage two virtualization technologies: Kernel-based Virtual Machine (KVM) for virtual machines and LXC for containers – with a single web-based interface.
Recommended Hardware
- Intel EMT64 or AMD64 with Intel VT/AMD-V CPU flag.
- Memory, minimum 2 GB for OS and Proxmox VE services. Plus designated memory for guests. For Ceph or ZFS additional memory is required, approximately 1 GB memory for every TB used storage.
- Fast and redundant storage, best results with SSD disks.
- OS storage: Hardware RAID with batteries-protected write cache (“BBU”) or non-RAID with ZFS and SSD cache.
- VM storage: For local storage use a hardware RAID with battery-backed write cache (BBU) or non-RAID for ZFS. Neither ZFS nor Ceph is compatible with a hardware RAID controller. Shared and distributed storage is also possible.
- Redundant Gbit NICs, and additional NICs depending on the preferred storage technology and cluster setup – 10 Gbit, and higher is also supported.
- For PCI(e) pass-through, a CPU with a VT-d/AMD-d CPU flag is needed.
Prepare Installation Media
Download the installer ISO image from: https://www.proxmox.com/en/downloads/proxmox-virtual-environment/iso
The Proxmox VE installation media is a hybrid ISO image. It works in two ways:
- An ISO image file ready to burn to a CD or DVD.
- A raw sector (IMG) image file ready to copy to a USB flash drive (USB stick).
I download the ISO image.
Second, Login to your vCenter server or ESXi and Create a New Virtual Machine.

Choose a name for your Proxmox VM.
Now, Select the destination compute resource for this operation

Then, select the storage for the configuration, and disk files.

Select compatibility for this virtual machine depending on the hosts in your environment

Choose the guest OS that will be installed on the virtual machine

Nested Proxmox like ESXi Nested needs some specific configuration like :
Expose hardware-assisted virtualization to the guest OS in the CPU

Mount Proxmox ISO to CD-ROM

In VM options, In Boot Options, Configure Boot Delay = 5000 MS

Now, power on your VMs, and after that Press F2.

In the Boot Tab, Select CD-ROM Drive as the first boot device, and Press F10 to save these settings.

Now you see Proxmox Virtual Environment, I press on Graphical Environment.

Click on I agree

Select Target Hard Disk

Select Country and Time Zone

Enter your password and email address

Select Management Network

You see the Summary page and finally, click on the Installation button
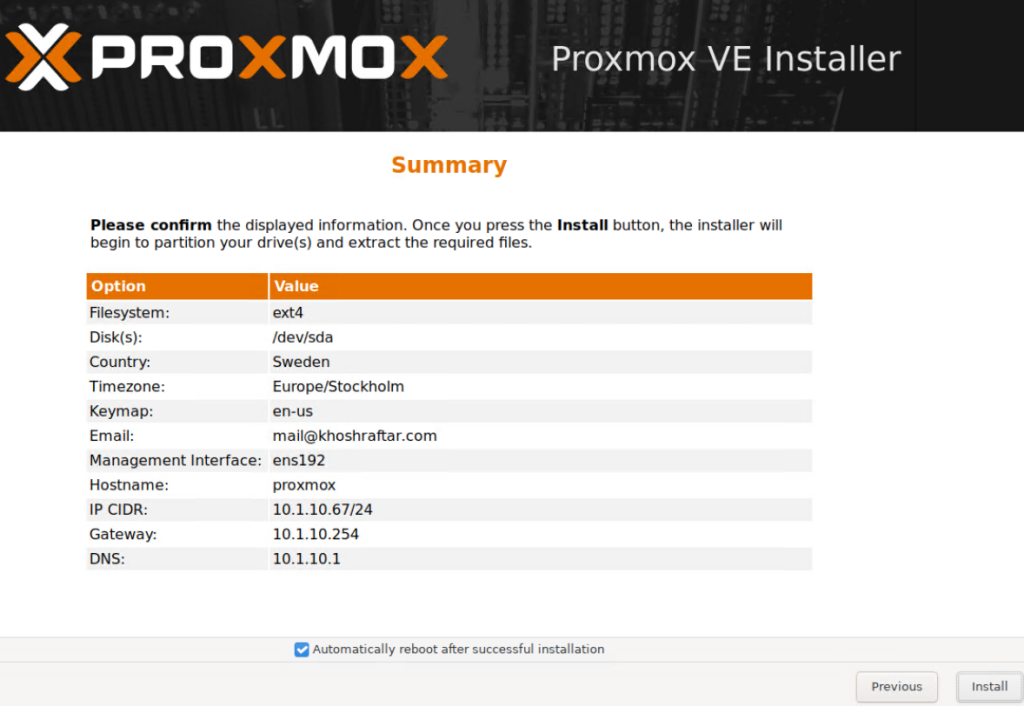
After installation, you can see this page, now we can connect to the Proxmox portal.

Enter username and password.

Now you can see the Proxmox Page.

Finish 🙂